ps修补工具(ps修补工具如何使用)
内容提要:文章对ps怎么抠公章的问题,用一个案例来编写详细教程介绍PS抠公章的思路.

对于ps怎么抠公章,也是很多photoshop用户询问的一个问题。ps抠公章通常会使用色彩范围或者通道来抠公章。
下面截图,左边是扫描稿里面一份合同里面加盖的公章。我们使用photoshop将公章抠取出来,然后调色稍微修补之后的效果,如右边所示。由于不是实际使用,只是做教程演示,因此细节部分没有做精细处理,旨在介绍其方法。

下面是具体的ps抠公章操作步骤。
1.在photoshop打开需要抠公章的图像文件。
2.按下CTRL+J,复制背景图层,得到图层1.
3.执行“选择——色彩范围”,用吸管单击红色公章部分,如果第一次选取红色不够,再次单击右边的“+”吸管,再增加红色范围,边吸取边看中间的预览,直到合适为止。
展开全文
附:色彩范围的详细使用方法教程:
4.按下CTRL+J,将选区内的图像,复制到新图层,得到图层2。
5.单击图层1,新建一个图层,得到图层3,填充白色。放在图层1和2中间。
公章大概轮廓抠取出来了,还需要进一步处理颜色和修补公章右下方的圆形。
6.现在PS抠出来的公章,很淡,因此使用一个小技巧,单击图层2,反复按下CTRL+J,复制图层2,得到N个图层。最后将这些图层合并,使用让公章轮廓更加清晰。前后对比如下:
7.新建色相饱和度调整图层,选择红色,进行如下图调整。此时,公章的色彩得到了校正。
8.最后的细节,将一些杂色或者公章缺少细节的地方,使用仿制图章或者修补类工具进行修补。ps抠公章步骤到此就结束了。如果对仿制图章工具使用不了解,可以参考之前视频教程:
如果觉得此文对自己有所启发,可以收藏或者分享给遇到:ps怎么抠公章问题的朋友。学习中有疑问,也可以加入我们的Photoshop学习群。
题外话,网络上的教程再好也是死的,本文件介绍的PS抠公章也只是针对本文的公章图像而言。如果换一幅图像,可能方法又有所不同。因此,不同的图像会有不同的方法来处理。在
附:
相关文章
-
微商客户资源(微商货源网精准客源)详细阅读

微商找客源是对微商来说非常重要的一件事,很多做微商的就是苦苦支撑着因为没有客源,微商如何找客源一直是一个不衰的话题,下面我们就来讨论下这个话题。一:定...
2022-09-08 22189
-
什么是AR(什么是ar导航)详细阅读

增强现实的AR互动营销增强现实的AR互动营销一款叫做《口袋妖怪GO》的手游在欧美火了,在还未上线的中国,#PokemanGo#这一话题的微博阅读量已经...
2022-09-08 21233
-
弯弯的月亮像小船(弯弯的月亮像小船,小小的船儿两头尖)详细阅读

点击上方蓝字关注我们你拍一,我拍一,一个小孩坐飞机。你拍二,我拍二,两个小孩丢手绢。你拍三,我拍三,三个小孩来搬砖。你拍四,我拍四,四个小孩写大字。你...
2022-09-08 16005
-
流苏是什么(流苏是什么样子的图片)详细阅读

导语 听说流苏和秋天更配哦!流苏这个元素也不是今时今日才流行起来的,能经久不衰是因为它真的美呆了~踏进9月,秋高气爽,随风摇曳的流苏真心是风情万种!宝...
2022-09-08 810
-
淘口令是什么意思(什么叫做淘口令)详细阅读
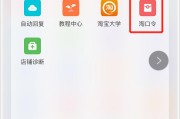
现在开淘宝的越来越多了。但是做得好的好的始终还是那么多,好多人因为刚开始很迷茫,不知道怎么做,或者做到一半发现没有效果,无奈之下只好放弃了,我作为一个...
2022-09-08 857
-
发家致富网(发财致富网)详细阅读

前言:面相五行人格与性格职业密切相关,有什么用的性格就有什么样的命运,性格决定命运。有些人需要白手起家获得财富,有些人则有可能会发横财,你会通过什么方...
2022-09-08 821
-
兼职在家工作(在家工作的兼职)详细阅读

力哥说理财,简单又好玩。跟着力哥走,理财不用愁!本文3100字,阅读约6分钟我要介绍的赚钱工作就是兼职写稿赚稿费。主业靠写作发大财是件非常困难的事,只...
2022-09-08 862
-
系统流程图(系统流程图是描述)详细阅读
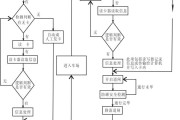
数据流程图(简称DFD)是一种能全面地描述信息系统逻辑模型的主要工具。简言之,就是以图形的方式来描述数据在系统流程中流动和处理的移动变换过程,反映数据...
2022-09-08 810
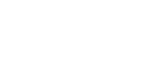
发表评论